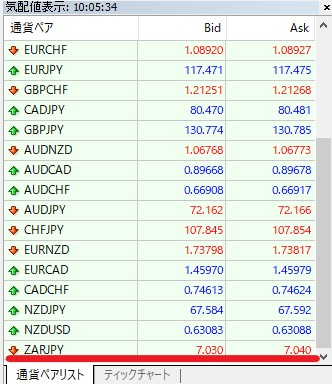TitanFXのクライアントキャビネットにログインできるようになったら、MT4をダウンロードすることができます。
本人確認が完了するまでの間にMT4をダウンロードして、初期設定をしておくのはいかがでしょうか?
なお、TitanFXの口座をまだお持ちでない方は、登録方法を詳しく解説しておりますのでご参考ください(>>TitanFX新規口座の登録方法を解説した記事はこちら)
TitanFX用MT4をダウンロードする
TitanFX用のMT4をダウンロードしましょう。
TitanFXの口座を作ったときに、登録したメールアドレス宛にTitanFXからMT4のログイン情報などか書かれたメールが届いていると思います。
このメールに、『ログインID』『パスワード』『サーバー』および『MT4のダウンロードページへのリンク』が記載されています。
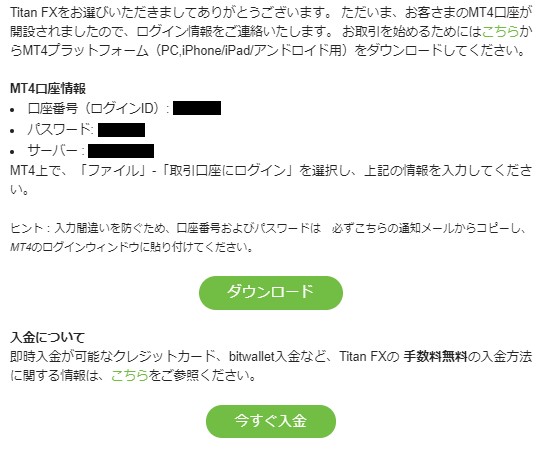
このメールにある『ダウンロード』ボタンを押すと、TitanFX公式サイトのMT4ダウンロードページが表示されます。
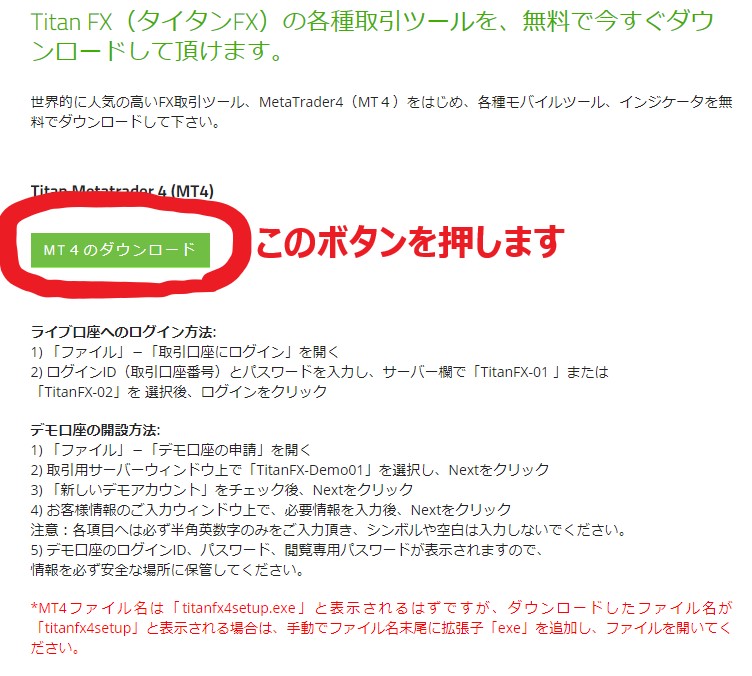
『MT4のダウンロード』ボタンを押すと、MT4のダウンロードが始まります。ダウンロード完了までお待ちください。
TitanFX用MT4にログインする
TitanFX公式サイトからMT4をダウンロードしたら、インストールします。
ダウンロードしたファイルを開くとインストールが始まるので、指示に従ってインストールしてください。
無事にインストールが終わったら、『Titan FX MetaTrader 4』という名前のアイコンを開いてください
![]()
MT4が起動したら、左上にある『ファイル』メニューを選択して、さらに『取引口座にログイン』メニューを選択します。
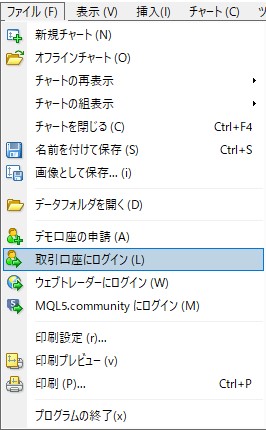
『取引口座のログイン情報』を入力する画面が表示されます。TitanFXから送られてきたメールに書かれている情報をそのまま入力してください(間違いの無いように、コピーして貼り付けることをお勧めします)。
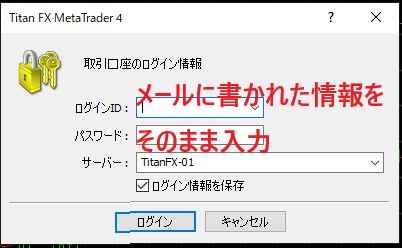
『ログイン』ボタンを押すと、TitanFXの取引口座でトレードできるようになります。
これで、MT4へのログイン設定が完了しました。
TitanFX用MT4の基本的な使い方
MT4を使うのは初めてだ、という方向けに基本的な使い方を解説します。
項目別に解説しますので、ご活用ください。
MT4で発注する方法
ここでは、基本的な以下の3つの注文方法について解説します。
- ワンクリック注文
- 成行注文
- 指値注文
ワンクリック注文
MT4では、初期状態では『ワンクリック注文をしない』という設定になっています。
ワンクリック注文ができるように設定しましょう。
まずは、上部にあるメニューから『ツール』を選択し、さらに『オプション』を選択します。
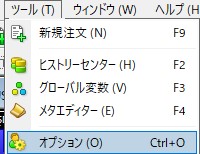
表示される画面で『取引』タブを選択して、『ワンクリック取引』にチェックを入れます。
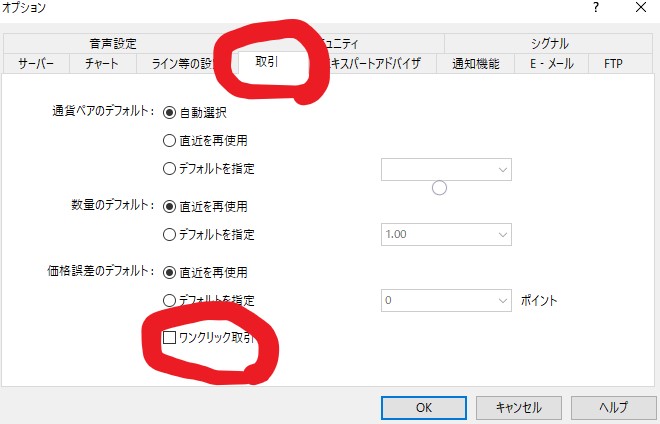
『OK』ボタンを押すと免責事項が表示されるので、確認して、チェックを入れて、OKボタンを押してください。
これで、ワンクリック注文ができるようになりました。
実際にワンクリック注文をしてみましょう。
各チャートの左上にあるレートをクリックします。
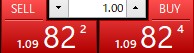
『SELL』のレートボタンを押せば成行売り、『BUY』のレートボタンを押せば成行買いができます。
ボタンの中央上にある数字(上記図の場合は、1.00)はLot数です。
成行注文
ワンクリック注文ではない方法で成行注文することもできます。
トレードしたい銘柄のチャート上で右クリックをするとメニューが表示されます。
そのメニューの中で、『注文発注』から『新規注文』を選択してください。

『オーダーの発注』という画面が表示されます。
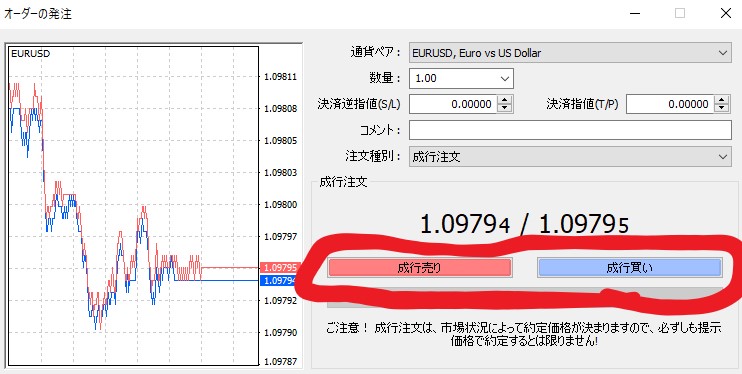
この画面で『通貨ペア』や『数量』を指定して『成行売り』または『成行買い』ボタンを押すと、成行注文ができます。
指値注文
指値注文も、成行注文と同じ『オーダーの発注』画面で行います(チャート上で右クリック。『注文発注』から『新規注文』を選択)。
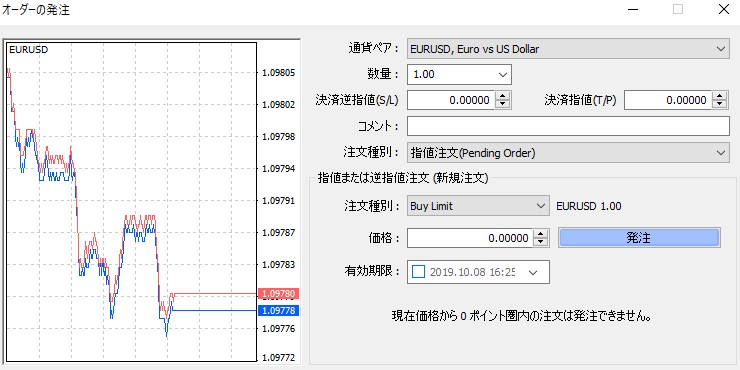
『注文種別』を『指値注文(Pending Order)にすると指値注文の設定項目が表示されます。
『注文種別』で、指値注文の種類を設定します。
- Buy Limit:指値買い
- Sell Limit:指値売り
- Buy Stop:逆指値買い
- Sell Stop:逆指値売り
『価格』と、必要ならば『有効期限』を設定して、『発注』ボタンを押すと、指値注文を発注できます。
MT4で決済(クローズ)注文する方法
ここでは、基本的な以下の2つの決済(クローズ)注文方法を解説します。
- 成行決済注文
- 指値決済注文
成行決済注文
成行で決済する一番簡単で一番早い方法は、決済したい注文の右端にある『xボタン』を押すことです。

MT4を初めて起動したときに下方に表示されているウィンドウで、『取引』タグを選択します。
現在保有しているポジションが一覧で表示されますので、成行決済したいポジションの右端にある『xボタン』を押すと、確認画面なども表示されずに成行決済できます。
指値決済注文
指値決済注文を行う場合は、MT4を初めて起動したときに下方に表示されているウィンドウで、『取引』タグを選択します。
現在保有しているポジションが一覧で表示されますので、指値決済したいポジションにマウスカーソルを合わせて、マウスの右ボタンを押します。
『注文変更または取引』メニューを選択してください。
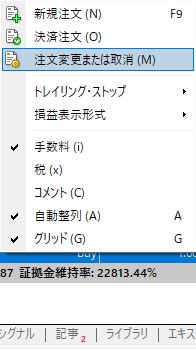
表示されるウィンドウで指値決済注文の設定をします。
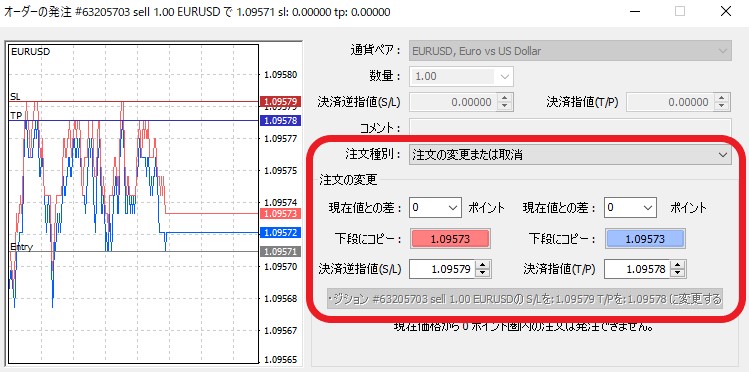
『注文種別』は『注文の変更または取消』を選択します。
『注文の変更』部分で、向かって左側が『逆指値』(損切り)、向かって右側が『指値』(利益確定)です。
『現在値との差』のところに、現在値からどれだけレートが動いたら決済するかを入力します。
『現在値との差』を入力すると、『下段にコピー』に発注レートが表示されます。問題なければ『下段にコピー』の右側に表示されているレートを押してください。
『決済逆指値』や『決済指値』に発注レートが表示されます。
同時に、そのすぐ下のボタンが、『決済逆指値』なら赤、決済指値なら青に変わります。
下の図は『決済逆指値』の場合です。
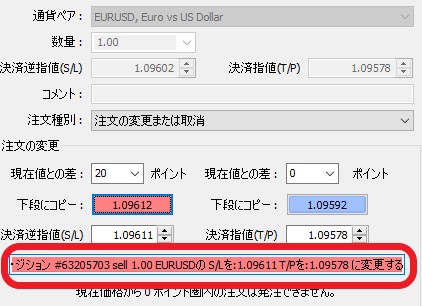
このボタン(上手で赤い線で囲った部分)を押すと、発注されます。
MT4の初期設定では表示されていない通貨ペアを表示する
TitanFXのMT4では、最初は人気のある通貨ペアしか表示されていません。
ここでは、ZARJPY(南アフリカランド/円)の表示方法を例に、表示されていない通貨ペアを追加する方法を解説します。
まずは、MT4の上部メニューから『表示』を選択して、『通貨ペアリスト』を選択してください。
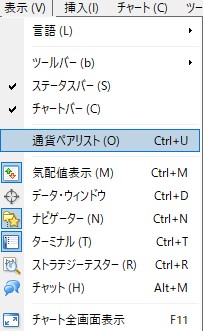
『通貨ペアリスト』というウィンドウが表示されるので、探している通貨ペア(今回はZARJPY)を探します。
ZARJPYは『FX Yen』というフォルダの中にありました。
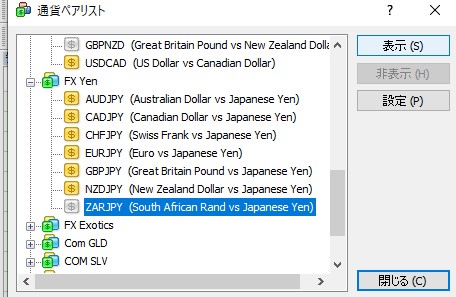
ZARJPYを選択して、『表示』ボタンを押します。『表示』ボタンを押すと、ZARJPYのアイコンが黄色に変わります。
『閉じる』ボタンを押します。
これで、『気配値表示』のリストにZARJPYが表示されました。