FXGTでのトレードで使用するMT5をダウンロード・ログインして、取引するまでを解説します。
FXGTでは、MT5のダウンロードは、ご自分のクライアントポータルまたはFXGTのこちらのページで行います。
まだクライアントポータルを作成していない場合は、先に作成してください。
では、FXGTでのトレード用MT5のダウンロードとログインを始めましょう。
FXGT用MT5をダウンロードしてログインするまでの全手順
FXGTでトレードするために、まずは『ライブ口座』を作成します。その後、MT5をダウンロードし、ログイン情報を設定したら、FXGTでMT5を使ってトレードを開始できます。
FXGTでは、ライブ口座の作成もMT5のダウンロードもすべてクライアントポータルで行います。
手順1 ライブ口座を作成する
まずはFXGTでトレードするためのライブ口座を作成しましょう。
クライアントポータルにログインした直後の画面(eWallets)で、『MT5アイコン』を押します。

MT5アイコン近辺に表示されるメニューで『ロ座 開設』を選択します。
次に表示される画面では『ライブ口座』を選択します。
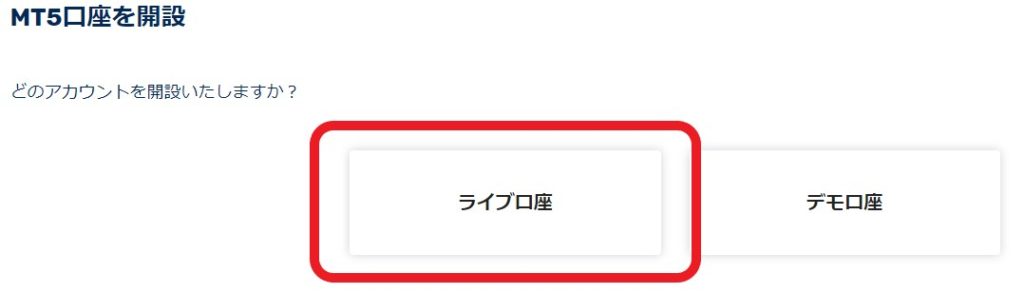
次に表示される画面では、口座タイプを選択します。
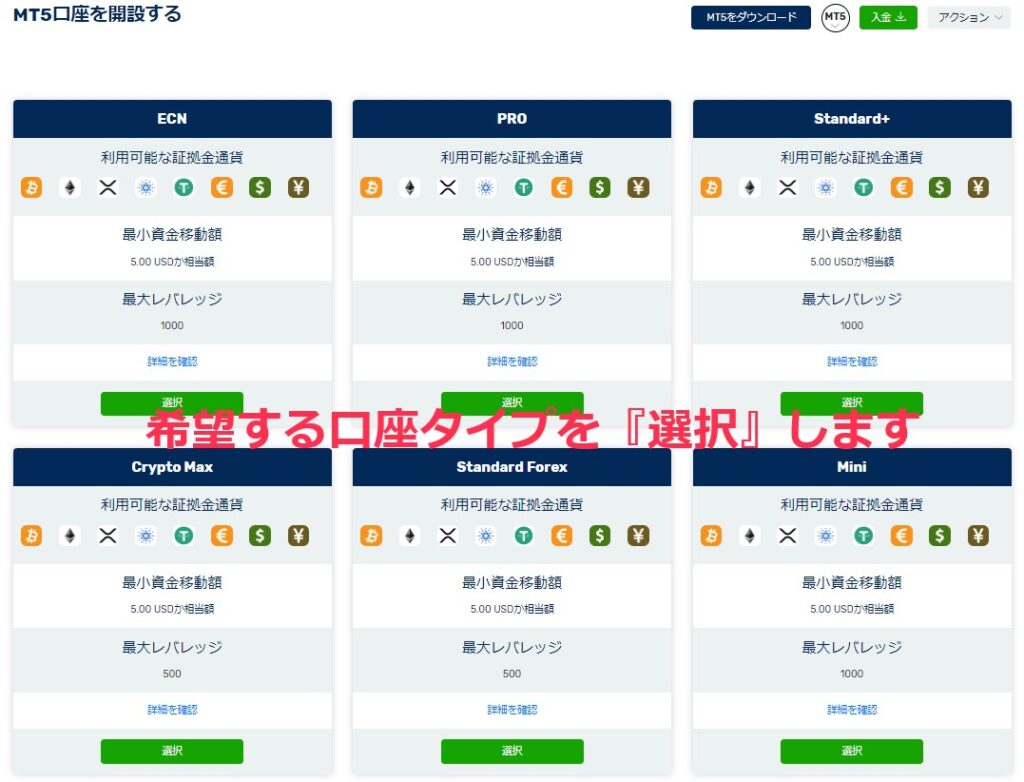
おすすめの口座タイプは、『Standard+』です。為替FXも仮想通貨(暗号資産)CFDの取引可能で最大レバレッジ1000倍、各種ボーナスキャンペーンも適用される、FXGTの良いところを集めた口座です。
また、『Crypto Max』は仮想通貨専用の取引口座です。仮想通貨CFDの他、DiFiトークンやNFTなども取引可能です。
FXGTの口座タイプは4つのグループに分けられます。それぞれのグループごとに特徴を解説します。
・ほとんどの方におすすめの口座タイプで、特におすすめがStandard+です。
・どちらの口座タイプでも為替FXで取引できる通貨ペアは同じです。
・違いは『最大レバレッジ』と『仮想通貨CFD』の2点です。Standard+の方が『高レバレッジ』『仮想通貨CFDも取引可能』なのでおすすめです。
・各種ボーナスやプロモーション(臨時ボーナスキャンペーンなど)も受け取れます。
ボーナスはいらないからとにかくスプレッドが小さい方がいい、という方向けの口座タイプです。
ProとECNの違いは、スプレッドと手数料です。
| Pro | ECN | |
| 手数料 | 0 | 為替取引最大$6 仮想通貨取引0.1% |
| 最小スプレッド | 5ポイント | 0 |
ProもECNもボーナスや各種キャンペーンは対象外ですのでお気を付けください。
ミニ口座は、証拠金(口座残高として使用する通貨)に日本円を選択可能です。仮想通貨も取引可能です。最小通貨単位は1万のため小ロットから取引できますが、保有できる最大ロット数が小さいため、あまり大きな取引はできません。
※セント口座は2022年11月をもって終了しました。
・仮想通貨(暗号資産)専用の口座です。ドル円などの為替FXは利用できません。
・仮想通貨(暗号資産)CFDの他、DiFiトークンやNFTなどの取引が可能です。
・最大レバレッジは500倍です。
次に表示される画面では、証拠金として使用したい通貨(口座残高として使用したい通貨)を選択します。例えば、”Yen(JPY)”を選択すると、証拠金(口座残高)が日本円で表示されます。
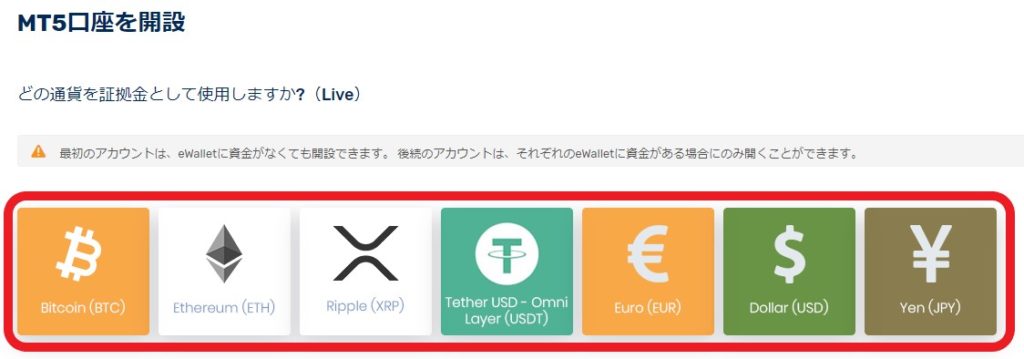
次に表示される画面では、レバレッジを選択します。希望するレバレッジ(例えば、500倍)を選択したら、『進める』ボタンを押してください。
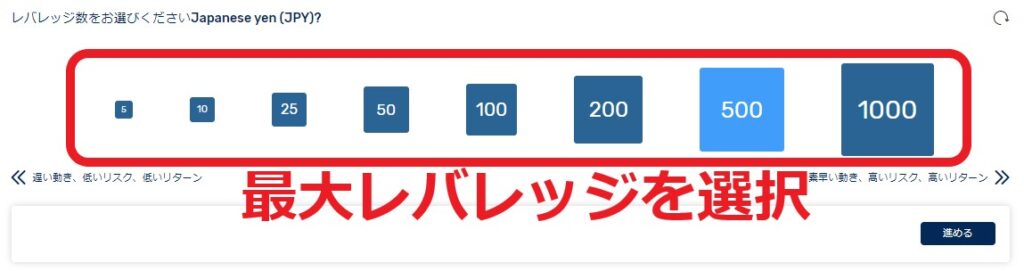
レバレッジは、特にこだわりがなければ最高の1,000倍を選択してはいかがでしょうか? レバレッジが高ければ必要な証拠金は少なくなります。普段はロット数を小さくしてリスクを少なくし、大きなチャンスが来た時にロット数を大きくしてチャンスをものにするというトレードが可能になります。
次に表示される画面では、パスワードを設定します。
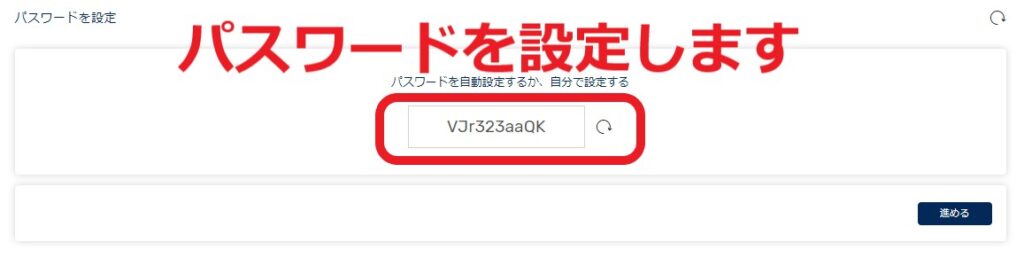
次に表示される画面では、口座情報が表示されます。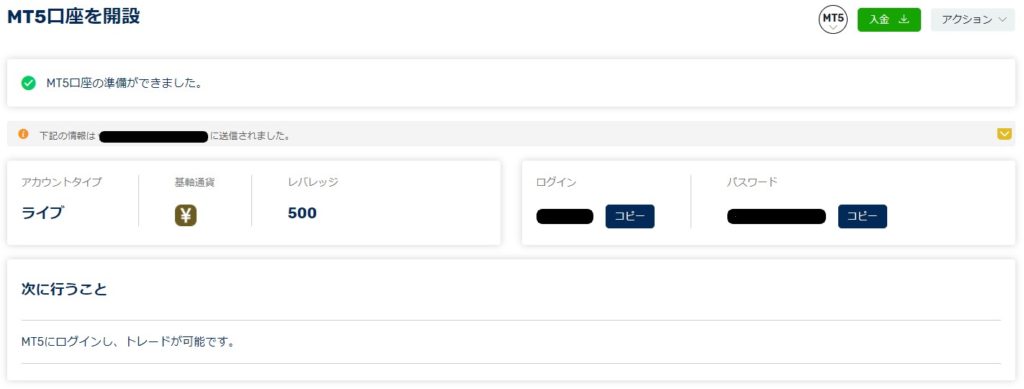 また、FXGTからMT5にログインするための情報が記載されたメールが届いています。
また、FXGTからMT5にログインするための情報が記載されたメールが届いています。
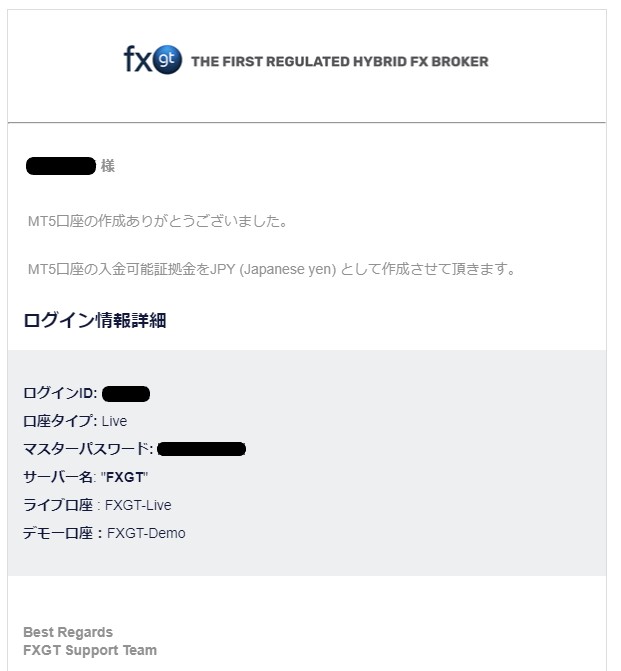
このメールには、FXGTのMT5にログインするための情報がすべて記載されています。決して紛失しないよう、また、他人に見られたりしないように保存してください。
手順2 MT5をダウンロードする
クライアントポータルの下部に、MT5をダウンロードするためのボタンが並んでいます。
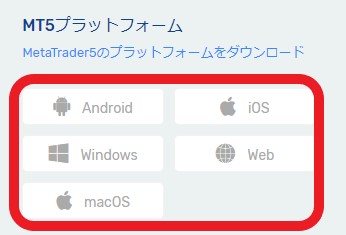
MT5を使用したい環境に合ったボタンを押してください。例えば、WindowsPCでMT5を使用するなら『Windows』ボタンを押します。iPhoneやiPadでMT5を使用するなら『iOS』ボタンを押します。Machintoshなら『macOS』です。
ボタンを押すとMT5のダウンロードが始まります。
MT5のダウンロードが終わったら、MT5をインストールしてください。
この記事では、Windows用のMT5を例に解説します。
手順3 MT5にログインする
インストールが終わるとMT5が起動します。FXGTのライブ口座にログインしましょう。
まず、MT5の上部にある『ファイル』メニューを開き、『デモ口座を開く』を選択します。
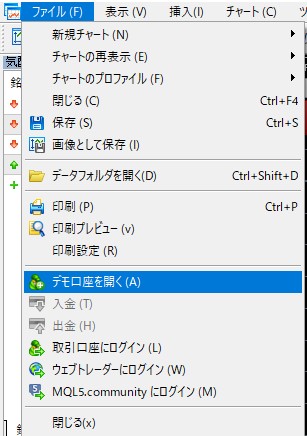
次に表示される画面では、
- テキストボックスに『FXGT』と入力
- 『証券会社を探す』ボタンを押す
- 『360 Degrees Market Ltd』を選択
- 『次へ』ボタンを押す
の手順で進めます。
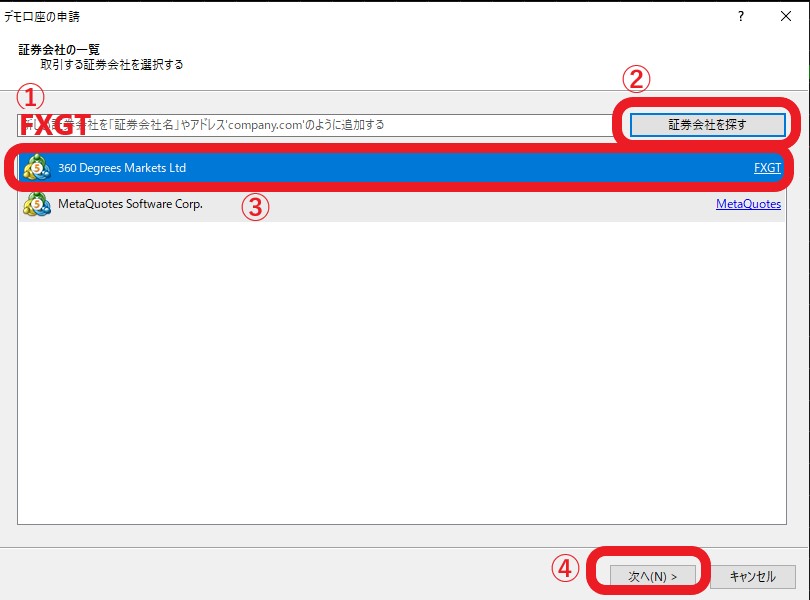
次の画面では、ログイン情報を登録します。
ログイン:FXGTからのメールに書かれているログインIDを入力
パスワード:FXGTからのメールに書かれているパスワードを入力
サーバ:FXGTからのメールの『ライブ口座』に書かれているサーバ名を選択
最後に、『完了』ボタンを押します。
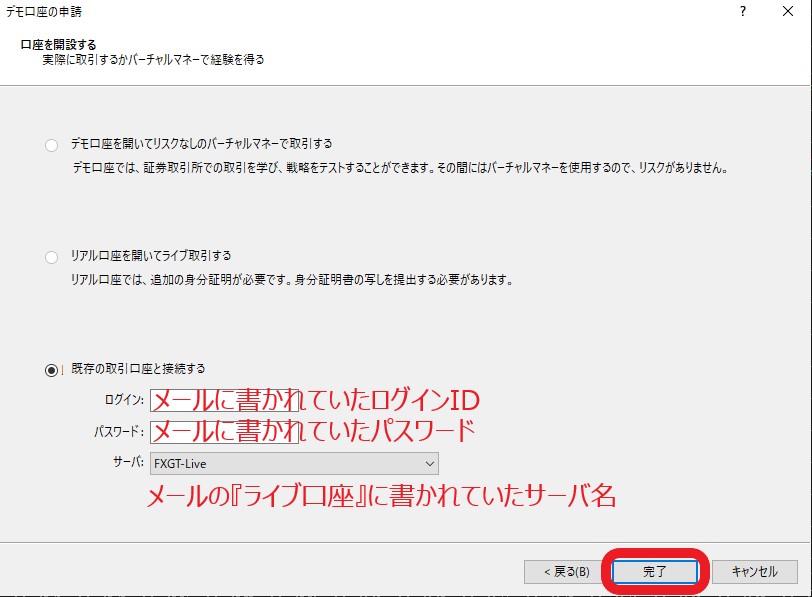
MT5画面の右下に数字が表示されたら(例えば、![]() )、ログイン完了です。なお、『接続不能』などと表示されている場合はログインに失敗しています。もう一度、ログインIDやパスワードなどを確認して、ログインしなおしてください。
)、ログイン完了です。なお、『接続不能』などと表示されている場合はログインに失敗しています。もう一度、ログインIDやパスワードなどを確認して、ログインしなおしてください。
ログインに失敗した場合は、MT5の左上あたりにある『ファイル』メニュー内にある『デモ口座を開く』メニューを選択してください。証券会社の選択からやり直せます。
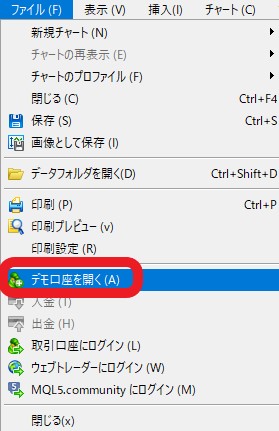
『ログインID』や『パスワード』を入力する際は、手入力するのではなく、コピーして貼り付けることをお勧めします。
FXGTのMT5で最初に表示されていない銘柄を取引をする方法
FXGTでは為替や仮想通貨など多くの銘柄を取引できます。ですが、MT5に初めてログインした時にはまだ表示されていない銘柄が多くあります。
ここでは、ビットコイン円を例に、表示されていない銘柄を追加して取引する方法を解説します。
MT5にビットコインペアを表示する
MT5の『気配値表示』ウインドウにある『クリックして追加』をクリックします。
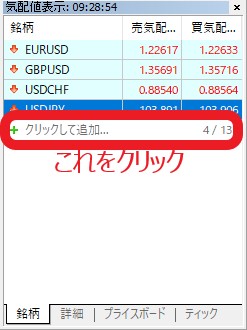
テキストボックスが表示されるので、”btc”と入力します。おそらく、”bt”と入力したあたりで下図のように通貨ペアのリストが表示されます。『ビットコイン円』ペアを追加したい場合は”BTCJPY”を選択します。
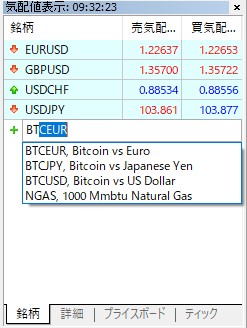
表示された”BTCJPY”を右クリックすると、注文したりチャートを表示させたりするためのリストが表示されます。
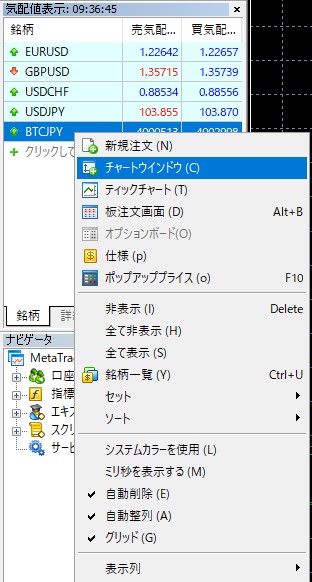
これで、FXGTのMT5でビットコインの取引ができるようになりました。

