FXGTのデモ口座の申請は、以下の2ステップで行います。
- クライアントポータル(会員ページ)の作成
- クライアントポータルでデモ口座の申請
デモ口座の申請後は、取引プラットフォーム(MT5)の設定に慣れている方なら数分でデモトレードを開始できます。
FXGTなら、1つのデモ口座で為替も仮想通貨(暗号通貨)もその他の商品もトレード練習可能です。
仮想通貨は土日もトレード練習できるので、平日は忙しいという方も土日に練習してみてはいかがでしょうか?
FXGTデモ口座の申請方法
FXGTのデモ口座は、まず、クライアントポータル(会員ページ)を作成することから始めます。クライアントポータルにログインするとデモ口座の申請ができるので、指示通りに手続きすると、数分程度でデモ口座の作成が完了します。
では、FXGTのデモ口座の申請・作成方法を解説します。
手順1 FXGTクライアントポータルを作成する
FXGTの公式サイトを開いたら、クライアントポータル(会員ページ)の作成に必要な情報を入力しましょう。
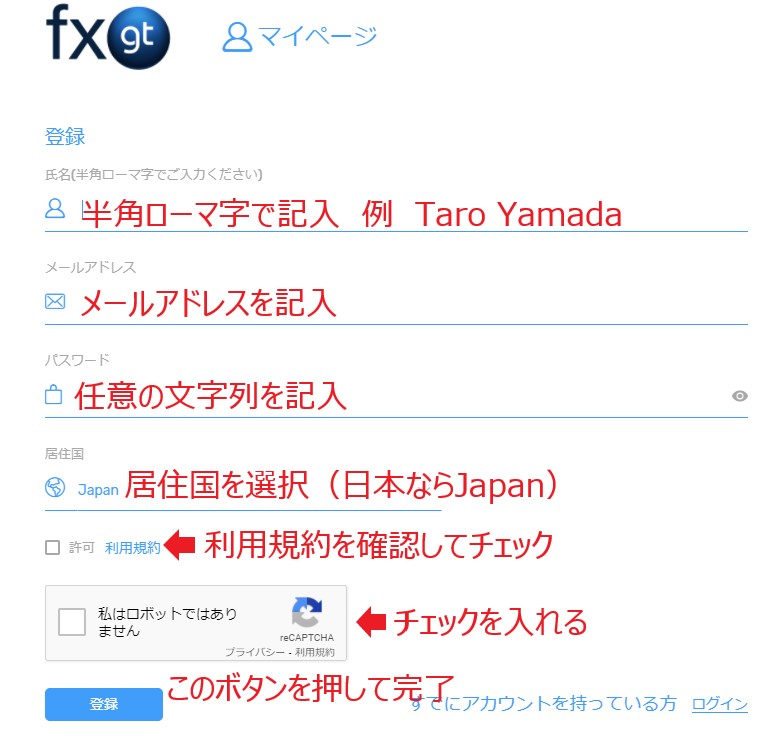
| 氏名 | あなたの氏名を半角ローマ字で入力します (例 Taro Yamada) |
| メールアドレス | FXGTからのメールを受け取るためのメールアドレスを入力します |
| パスワード | クライアントポータルにログインするためのパスワードです |
| 居住国 | 日本ならJapanを選択します |
| 同意 | 利用規約を確認したら、クリックしてチェックします |
| 私はロボットではありません | クリックしてチェックします |
全ての入力を終えたら、『登録』ボタンを押してください。
手順2 メール認証を行う
入力内容に問題がなければ、FXGTから確認メールが届きます。なお、入力内容に問題がある場合はその旨が画面に表示されますので確認して訂正してください。
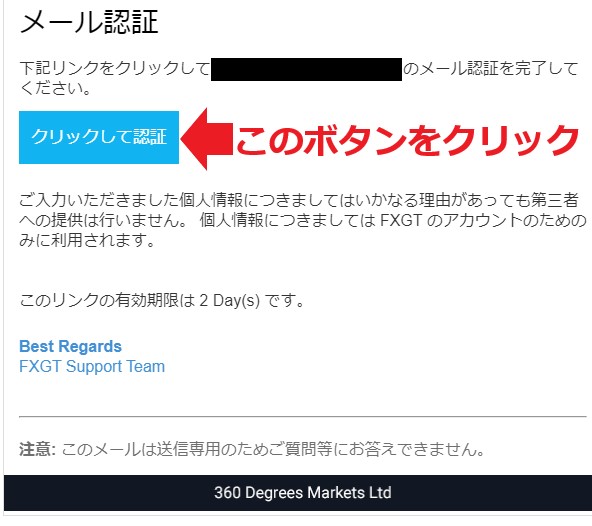
『クリックして認証』ボタンをクリックします。
手順3 クライアントポータルにログインする
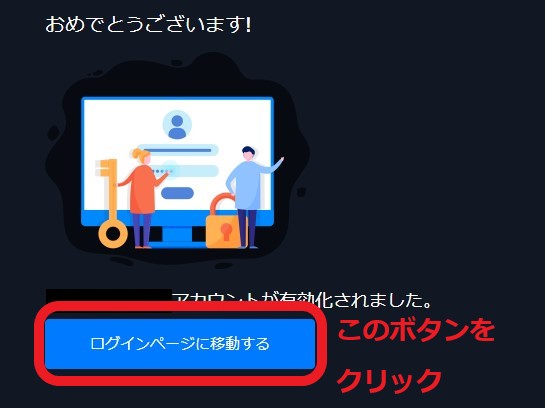
メールに書かれたボタンをクリックすると、上図のような画面が表示されます。
『ログインページに移動する』ボタンをクリックしてください。
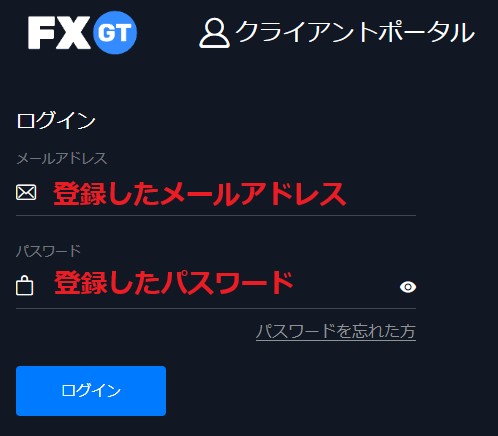
FXGTのクライアントポータルへのログイン画面が表示されます。
『登録したメールアドレス』と『登録したパスワード』を入力して、『ログイン』ボタンを押すと、あなた専用のクライアントポータルにログインできます。
手順4 デモ口座の申請をする
クライアントポータルの上部に歯車の形をしたボタンがあります。これを押すと『口座 開設』メニューが表示されるので選択してください。

『ライブ口座』と『デモ口座』を選択する画面が表示されますので『デモ口座』を選択してください。
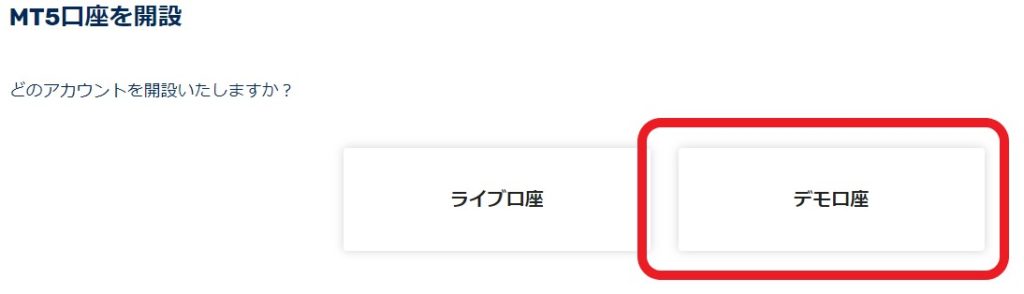
口座タイプを選択する画面が表示されます。おすすめは『Standard+』です。『Standard+』は最大レバレッジ1000倍で為替FXも仮想通貨(暗号資産)CFDも取引できる、FXGTの良いところを集めた口座です。
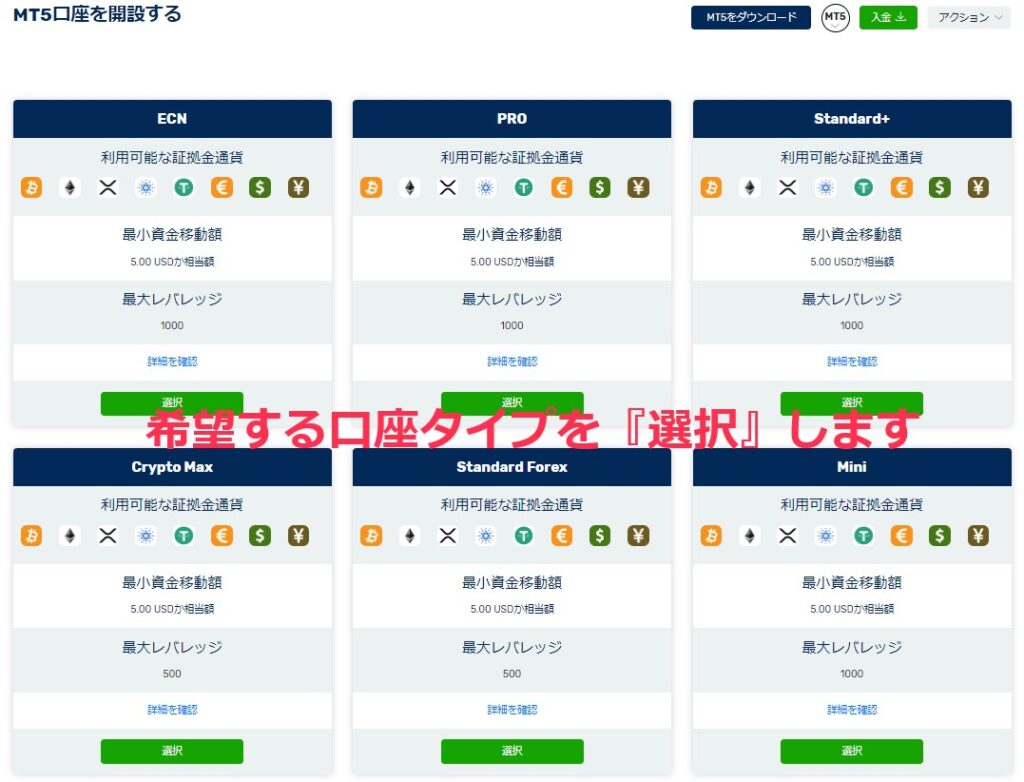
次に、証拠金として使用したい通貨(口座残高に使用したい通貨)を選択します。
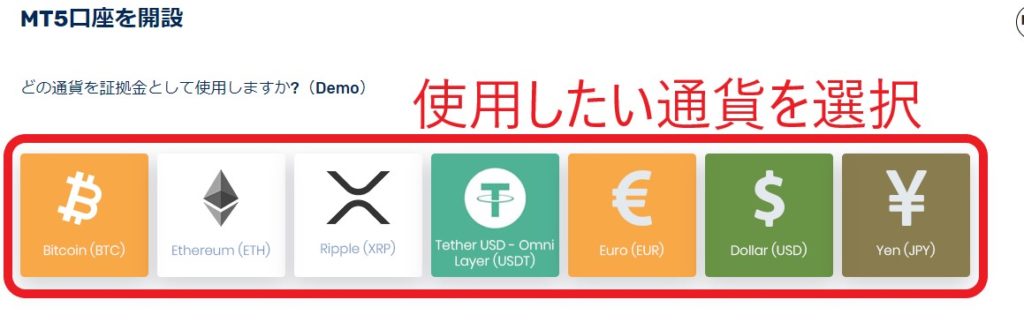
次の画面では、レバレッジを選択します。選択したら、『進める』ボタンを押してください。
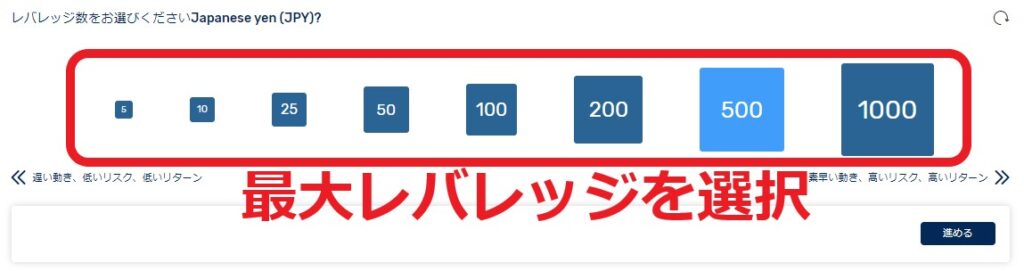
デモ口座の情報が表示されます。登録したメールアドレス宛に『ログイン情報が記載されたメール』が届いているので確認してください。
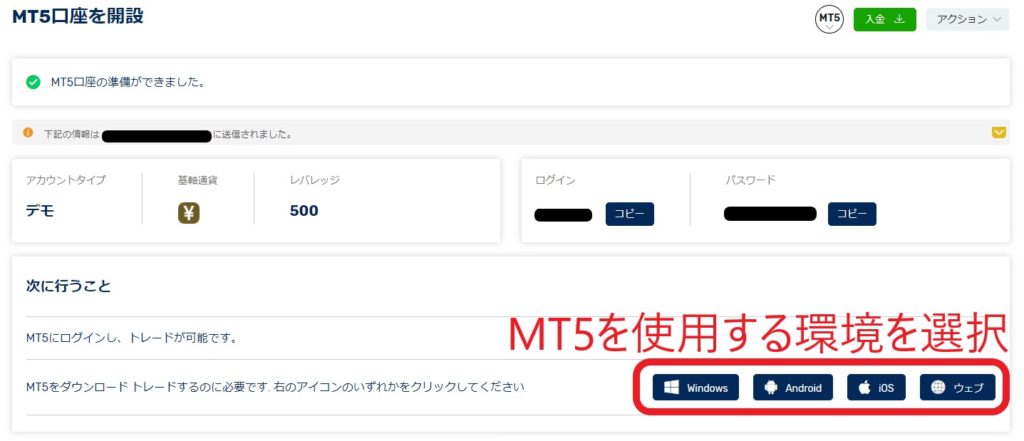
表示されている画面の『次に行うこと』にあるボタン『Windows』『Android』『iOS』『ウェブ』から、MT5を使用する環境を選択してください。例えば、AndroidスマホでMT5を使用する場合は『Android』を選択します。
選択すると、MT5のダウンロードが始まります。
手順5 MT5をダウンロード・初期設定する
MT5のダウンロードが完了したら、インストールを行います。
ダウンロードしたファイルを開くと自動的にインストールが始まるので、表示される指示に従ってインストールを進めてください。
インストールが終わるとMT5が起動します。起動直後は、MetaQuotesという会社(MT5を開発・運営している会社です)のサーバーにログインしています。FXGTのデモ口座にログインしましょう。
まず、MT5の上部にある『ファイル』メニューを開き、『デモ口座を開く』を選択します。
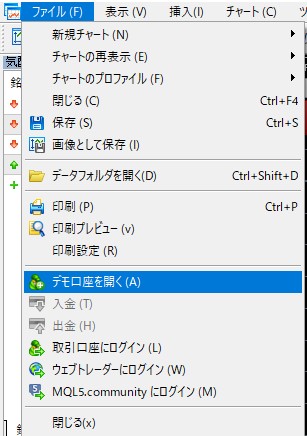
次に表示される画面では、
- テキストボックスに『FXGT』と入力
- 『証券会社を探す』ボタンを押す
- 『360 Degrees Market Ltd』を選択
- 『次へ』ボタンを押す
の手順で進めます。
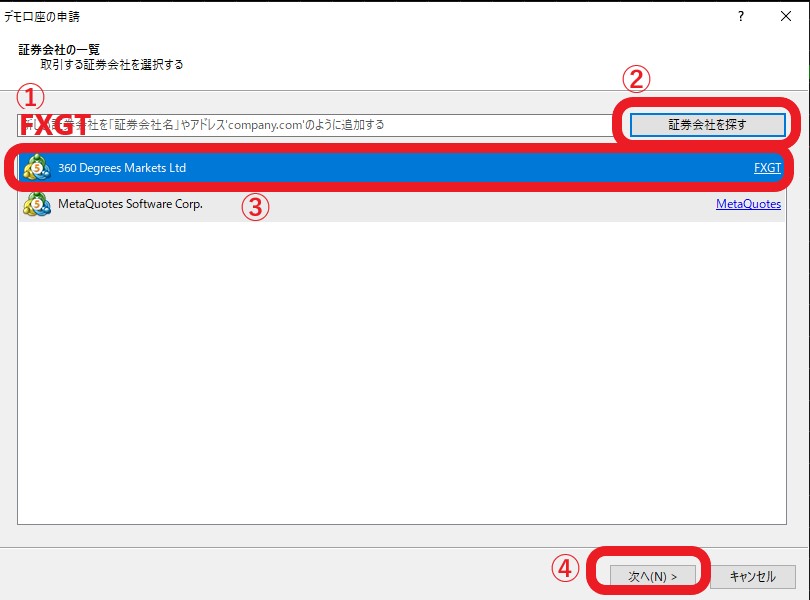
次の画面では、ログイン情報を登録します。
ログイン:FXGTからのメールに書かれているログインIDを入力
パスワード:FXGTからのメールに書かれているパスワードを入力
サーバ:FXGTからのメールの『デモ口座』に書かれているサーバ名を選択
最後に、『完了』ボタンを押します。
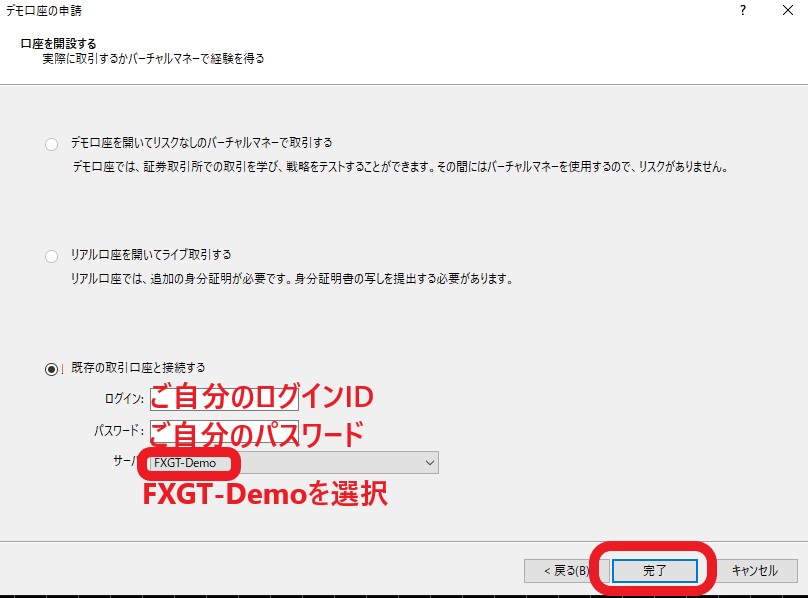
MT5へのログインに成功すると、MT5画面の右下辺りに数字が表示されます(例![]() )
)
これで、MT5へのログインが完了しました。
FXGTデモ口座のよくある質問
ここからは、FXGTのデモ口座についてよくある質問をまとめます。
気になる項目がありましたらクリック/タップしてください。回答が表示されます。
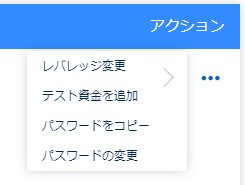
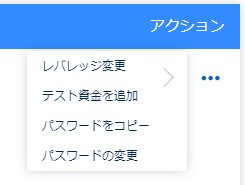
こちらの記事もどうぞ

