FXGTの口座開設はFXGT公式サイトの登録フォームで行います。
スマホでもパソコンでも口座開設フォームは同じです。
FXGTの公式サイトは日本語化されていて、サポートも日本人が対応。
1つの口座を開設すれば、為替も仮想通貨(暗号資産)もトレードできます。
FXGTの口座開設は、大きく分けて
- クライアントポータル(会員ページ)の開設(所要時間3分程度)
- 本人確認(アカウント認証)(後日に行ってもOK)
の2段階に分かれています。
FXGT口座開設方法・登録からアカウント認証までの全手順
FXGTの口座開設は、公式サイトにある申請フォームで氏名やメールアドレスを登録することから始めます。FXGTからメールが届くと会員ページ(クライアントポータル)にログイン可能になるので、本人確認(アカウント認証)をすると、FXGTの口座開設が完了します。
まずは、FXGTの公式サイトに行きましょう。
【手順1】氏名・メールアドレス・パスワード・居住国を登録
FXGTの公式サイトを開いたら、クライアントポータル(会員ページ)開設に必要な情報を入力します。
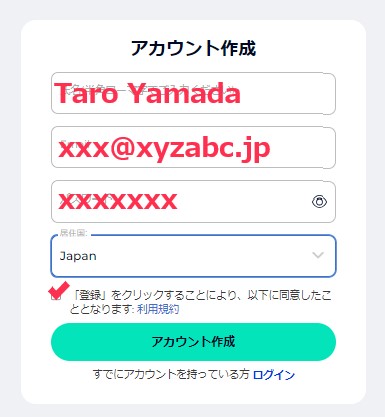
| 氏名 | あなたの氏名を半角ローマ字で入力します (例 Taro Yamada) |
| メールアドレス | FXGTからのメールを受け取るためのメールアドレスを入力します |
| パスワード | クライアントポータルにログインするためのパスワードです |
| 居住国 | 日本ならJapanを選択します |
| 「登録」をクリックすることにより…… | 利用規約を確認したら、クリックしてチェックします |
全ての入力を終えたら、『アカウント作成』ボタンを押してください。
【手順2】FXGTから口座開設確認メールを受信
入力内容に問題がなければ、FXGTから確認メールが届きます。なお、入力内容に問題がある場合はその旨が画面に表示されますので確認して訂正してください。
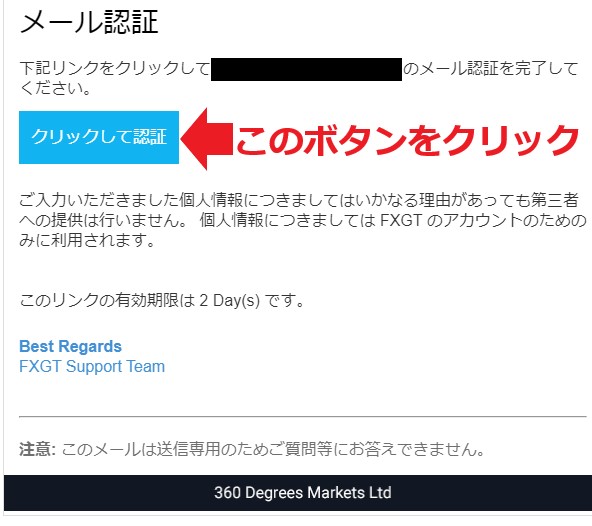
『クリックして認証』ボタンをクリックします。
【手順3】FXGTクライアントポータルにログインする
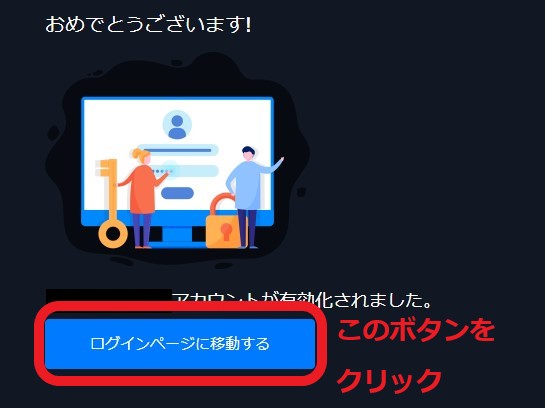
メールに書かれたボタンをクリックすると、上図のような画面が表示されます。
『ログインページに移動する』ボタンをクリックしてください。
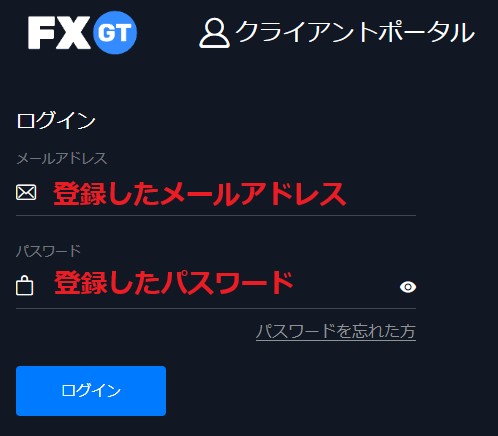
FXGTのクライアントポータルへのログイン画面が表示されます。
『登録したメールアドレス』と『登録したパスワード』を入力して、『ログイン』ボタンを押すと、あなた専用のクライアントポータルにログインできます。
【手順4】本人確認(アカウント認証)に必要な書類を用意
FXGTのアカウント認証で必要な書類は、以下の通りです。
・パスポート
・運転免許証
・マイナンバーカード
・住民基本台帳カード(顔写真入り)
本人確認書類は、『顔写真入りのもの』で『有効期限内のもの』である必要があります。
また、パスポート以外は表と裏の両面の提出が必要です。
・公共料金の請求書
・クレジットカードの明細書
・住民票
住所確認書類は、『発行元の記載』があり、『有効期限内のもの』である必要があります。
書類の準備ができたら、アカウント認証を始めましょう。
【手順5】アカウント認証ページで個人情報を登録
FXGTのクライアントポータルにログインすると『アカウント認証状況』という画面が表示されるので、『アカウント認証ページへ』ボタンを押します。
もしも『アカウント認証ページへ』ボタンが見当たらない場合は、クライアントポータル右上にある歯車の形をしたボタン(設定ボタン)を押します。表示される画面で『アカウント認証』を選択してください。
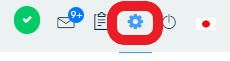
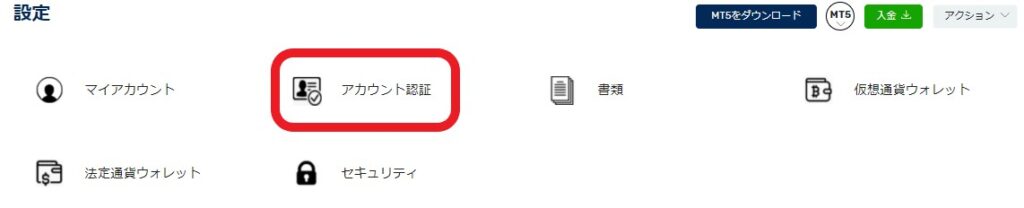
表示される画面でアカウント認証を行います。
まずは、『個人情報』(法人の方は『法人情報』)を登録します。
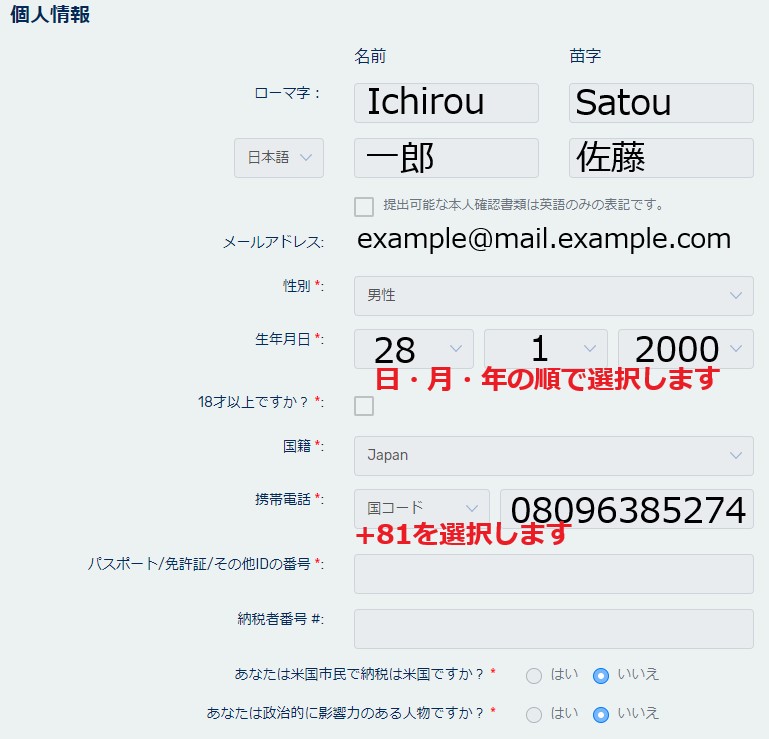
| 英語/ラテン語/ローマ字 | 【注意】すでに表示されていて、間違いが無ければ、そのままでOKです アルファベットで氏名を入力 例 佐藤一郎さんの場合、Ichirou Sato |
| in 日本語 | 日本語で氏名を入力 |
| メールアドレス | クライアントポータル開設時に登録したメールアドレスが表示されます |
| 性別 | あなたの性別を選択してください |
| 誕生日 | 『日 月 年』の順で誕生日を選択してください |
| 国籍 | あなたの国籍を選択してください |
| 国コード | +81を選択します |
| 携帯電話 | あなたの携帯電話の電話番号を入力します |
| パスポートかIDの番号 | この後で提出する身分証明書の番号を入力します。 例 パスポート番号、運転免許証番号、マイナンバー |
| 納税者番号# | 入力不要です |
| あなたは米国市民で納税は米国ですか? | 『いいえ』 |
| あなたは政治的に影響力のある人物ですか? | 『いいえ』 |
【手順6】アドレスの登録
『アドレス』では『住所』を入力します。
日本人なら、下の項目から順に上へ入力した方が分かりやすいかもしれません。
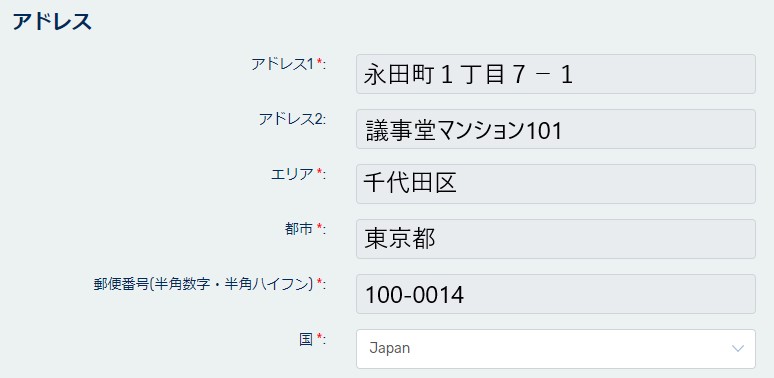
| アドレス1 | 市区町村以降の住所を入力します 例 永田町1丁目7-1 |
| アドレス2 | アパート/マンション名や部屋番号を入力します 例 議事堂マンション101 |
| エリア | 市区町村名を入力します 例 千代田区 |
| 都市 | 都道府県名を入力します 例 東京都 |
| 郵便番号 | 郵便番号を入力します 例 100-0014 |
| 国 | 国名を選択します 例 Japan |
【手順7】投資者情報の登録
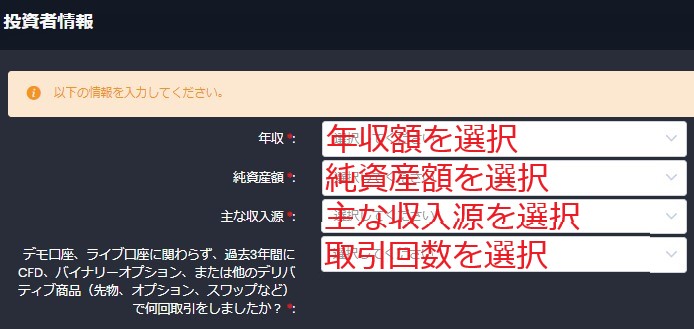
| 年収 | 年収額を米ドルに換算した金額を選択 |
| 純資産額 | 純資産額を米ドルに換算した金額を選択 |
| 主な収入源 | 選択肢の中から最も近いものを選択 |
| デモ口座、…… | 過去3年間の取引回数を選択 |
【手順8】本人確認書類と現住所確認書類の提出
FXGTに本人確認書類のコピー画像を提出(アップロード)します。
『パスポート』か『パスポート以外』のいずれかのカラーコピーを提出します。
『パスポート以外』は表裏両面の提出が必要です。
『アップロード』ボタンを押すとコピー画像の選択画面が表示されるので、提出するコピー画像を選択してください。
さらに、FXGTに現住所確認書類のコピー画像を提出(アップロード)します。
『公共料金の請求書』『クレジットカードの請求書又は明細書』『住民票』のいずれかのカラーコピーを提出します。
『アップロード』ボタンを押すとコピー画像の選択画面が表示されるので、提出するコピー画像を選択してください。
最後に、『認証を送信する』ボタンを押すと、FXGTの口座開設作業が完了です。
FXGT側でアカウント認証が行われます。アカウント認証作業が終わると、登録したメールアドレス宛にFXGTからメールが届きます。
>>FXGT用MT5のダウンロードからログインまではこちらの記事でくわしく解説しています
【手順9】FXGTからのアカウント認証完了メールを確認
FXGTでアカウント認証作業が終わると、以下のようなメールが届きます(この画像は私が口座開設した時のものなので、今は文面が異なるかもしれません)。
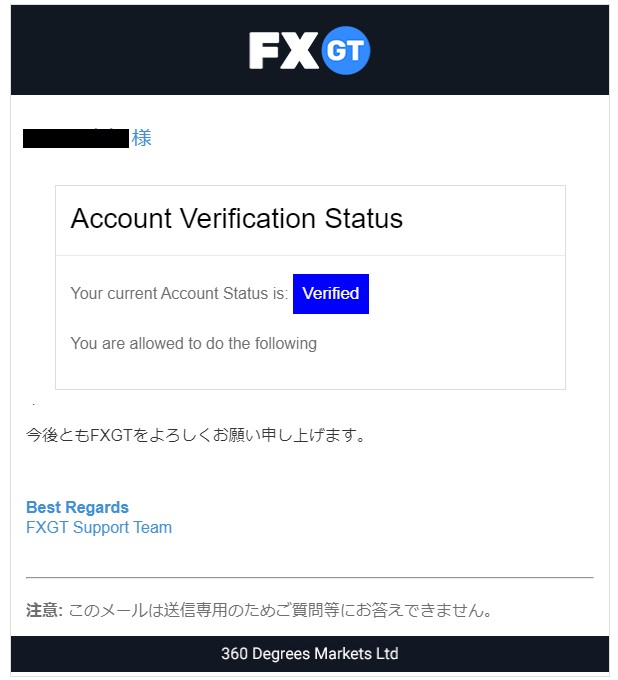
『Verified』と書かれていればアカウント認証完了です。
また、クライアントポータルの右上メニューにグリーンのチェックマークが表示されます。
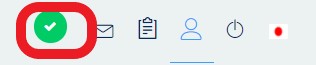
FXGTのアカウント認証が完了しました。
これでFXGTの口座開設の全手順が完了です。お疲れ様でした。
こちらの記事もどうぞ

