BigBossでのFXトレードに使うMT4は、BigBoss公式サイトのマイページでダウンロードします。
BigBossには次の5種類のMT4が用意されています。
- Windows用
- Mac用
- Web MT4
- iOS用
- Android用
ご自分の環境に合ったMT4をダウンロードしてください。
この記事では、BigBossのMT4のダウンロードからログイン、ワンクリック設定までを解説します。
BigBossのMT4のダウンロードからインストール手順
BigBossでのトレードに使うMT4をダウンロードするために、まずはBigBoss公式サイトからマイページにログインしましょう。
『マイページ(ログイン)』ボタンを押して、ご自分のマイページにログインしてください。

【手順1】BigBoss登録情報の入力とMT4の選択
BigBossマイページにログインしたら、左側のメニューにある『MT4ダウンロード』ボタンを押します。
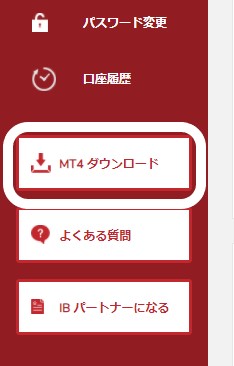
『MT4ダウンロード』画面が表示されます。
Windows版かMac版のMT4をダウンロードする場合は、表示されているフォームに必要事項を入力します。
MT4を使用する環境ごとに専用のMT4が用意されていますので、ご自分の環境に対応したMT4のダウンロードボタンを押してください。
以下では、Windows版MT4を例に解説します。
【手順2】BigBoss用MT4のインストール
MT4をダウンロードしたら、インストールします。
bigboss4setupアイコンをダブルクリックしてインストールしてください。
MT4のインストールが終わり、『完了』ボタンを押すと、自動的にMT4が起動します(起動までに数秒かかるかもしれません)。
BigBossのMT4にログインする手順
MT4のダウンロードが終わったら、MT4にログインしましょう。
ログインに必要な情報は、BigBossマイページのダッシュボードに表示されています。
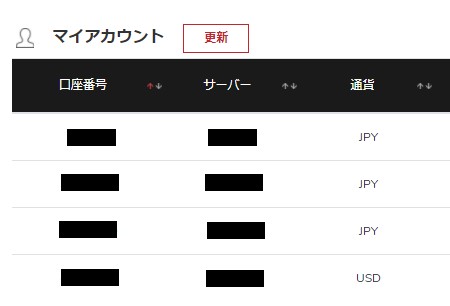
【手順1】BigBossの取引サーバーを選択する
まずは、BigBossの取引サーバーを選択します。
BigBossマイページのマイアカウントを見て、ご自分のサーバーを確認してください。
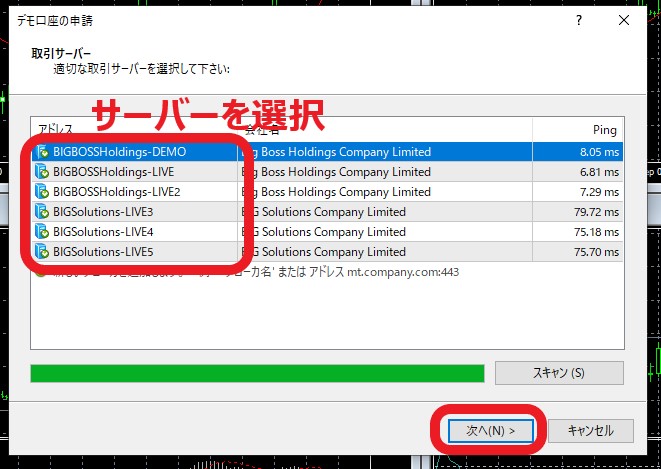
【手順2】MT4ログインIDとパスワードを登録
次に、MT4にログインするためのIDとパスワードを登録します。
『既存のアカウント』を選択してください。
『ログイン』は、ご自分の口座番号を入力します(BigBossマイページのマイアカウントに記載されています)。
『パスワード』は、BigBossマイページにログインする際のパスワードを入力します。
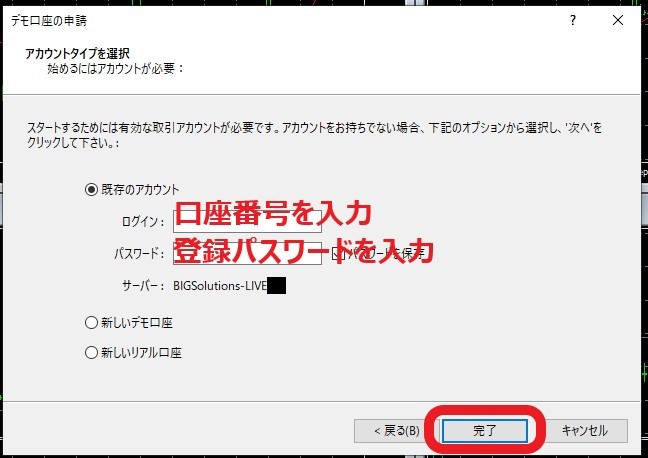
入力したら、『完了』ボタンを押します。
MT4の右下に数字(例![]() )が表示されたらログイン成功です。
)が表示されたらログイン成功です。
BigBossのMT4にワンクリック注文の設定をする手順
ここからは、MT4でスキャルピングやデイトレードをするのに便利な『ワンクリック注文』の設定方法を解説します。
ワンクリック注文の設定をしておくと、注文の際に確認画面が表示されません。1回のクリックで注文が完了します。
ワンクリック注文は、素早く発注できるというメリットがありますが、間違ってクリックしてしまっても訂正や取消ができないというデメリットもあります。
ワンクリック注文が必要だと思った方は、設定しておくと便利です。
【手順1】MT4で『オプション』ウィンドウを表示する
MT4の上部にある『ツール』メニューを押してください。表示されたメニューから『オプション』を選択します。
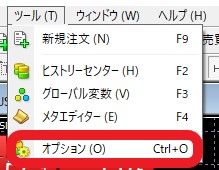
『オプション』を選択すると、オプションウィンドウが表示されます。
【手順2】MT4でワンクリック注文の設定をする
『オプション』ウィンドウが表示されたら、ウィンドウの上部にある『取引』タブを選択します。
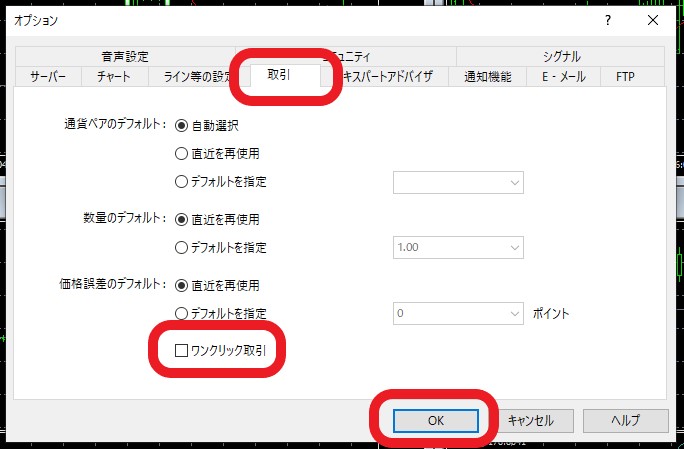
『ワンクリック取引』をクリックして、ボックスにチェックを入れます。
『免責事項』が表示されるので、『同意します』にチェックして、『OK』ボタンを押します。
最後に、『OK』ボタンを押すと、ワンクリック注文の設定が完了します。
チャートの左上あたりに表示されているレート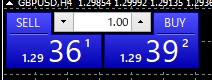 をクリックすると、確認画面無しで発注が行われます。
をクリックすると、確認画面無しで発注が行われます。

