FBSでのトレードで使用するMT4/MT5のダウンロードからパスワードなどの設定、ログイン完了まで解説します。
FBSでは、個人エリアへのログインIDやパスワードとMT4/MT5へのログインIDやパスワードは異なるのでご注意ください。
MT4/MT5のパスワードを忘れた場合の対処法も解説しますので、ぜひ参考にしてください。
FBSの口座をまだお持ちでない方は、こちらの記事で新規口座の作成方法を解説しています。
[PR]システムトレードランキング
FBS用MT4のダウンロード
FBSのトレードで使うMT4は、必ず、FBSの個人エリアからダウンロードしてください。他のサイトからダウンロードしたMT4は、FBS用に設定されていません。
FBSの公式サイトの右上のあたりにある『ログイン』を押すと、ログイン画面が表示されます。登録したログインIDとパスワード、またはSNSアカウントを使って個人エリアにログインしてください。

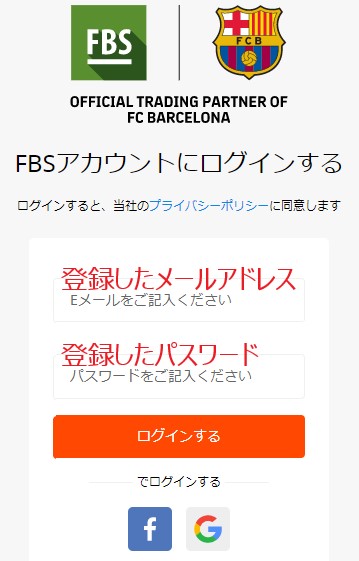
FBS個人エリアにログインすると、『ダッシュボード』に取引プラットフォームのリストがあります。あなたに合った取引プラットフォームを選択してダウンロードしてください。
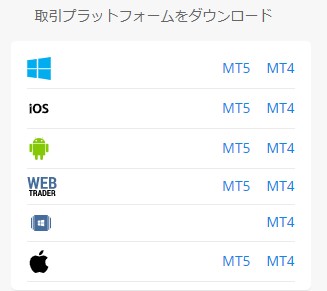
各取引プラットフォームの違いは、以下の通りです。
| 【ウィンドウズ用MT4/MT5】 ウィンドウズPCでMT4/MT5を使う方はこちらを選択 |
|
| 【iOS用MT4/MT5】 iPhoneやiPadなどのiOS端末でMT4/MT5を使う方はこちらを選択 |
|
| 【android用MT4/MT5】 android(アンドロイド)端末でMT4/MT5を使う方はこちらを選択 |
|
| 【WebTrader(ウェブトレーダー)】 クロームやエッジなどのインターネットブラウザで動作するMT4/MT5です。MT4/MT5をインストールしなくても使えます。ただし、EAやインジケーターの追加はできません。 |
|
| 【MultiTerminal(マルチターミナル)】 複数の口座の管理がしやすいMT4。ただし、利用環境はWindows 98 SE2/ME/2000/XP/2003のみ。 |
|
| 【マッキントッシュ用MT4/MT5】 iMacやMacBookなどのマッキントッシュでMT4/MT5を使う方はこちらを選択 |
この記事では、ウィンドウズ用MT4を選択した場合で解説します。
MT4のダウンロードが完了すると、ご自分のPCのダウンロードフォルダ(または、ご自分で指定したフォルダ)にMT4インストーラー がダウンロードされています。
がダウンロードされています。
このインストーラーを開いて(ダブルクリックして)、MT4のインストールを開始してください。
FBS用MT4へのログインから初期設定
FBS用MT4のインストールが終わると、自動的にMT4が起動します。
MT4でトレードするために、ログインやサーバーの設定などを行いましょう。
MT4に取引サーバーを設定する
MT4の画面に取引サーバーを選択する画面が表示されています(表示されていない場合は、MT4の上部メニューから、『ファイル』を選択して『デモ口座の申請』を選択してください)。ご自分の取引サーバーを選択してください。なお、サーバー名は、口座を作成したときにFBSから送られてきたメールに書かれています。
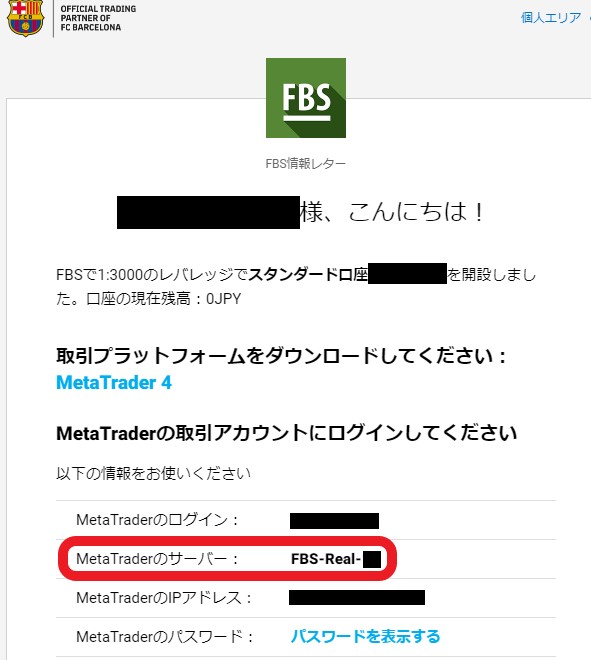
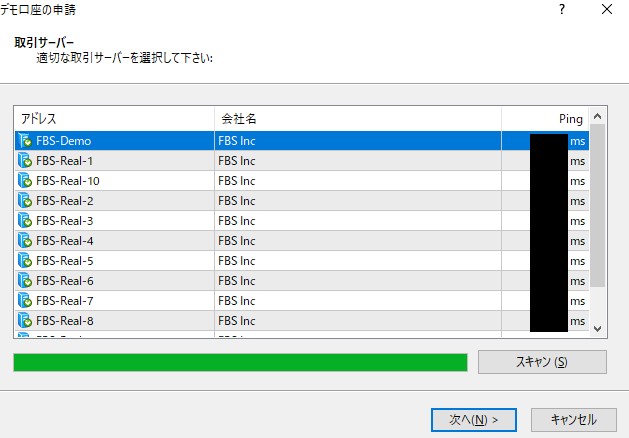
ご自分のサーバー名を選択したら、『次へ』ボタンを押してください。
MT4にログインIDとパスワードを設定する
ログインIDとパスワードを登録する画面が表示されます。
『既存のアカウント』を選択して、ログインIDとパスワードを入力してください。
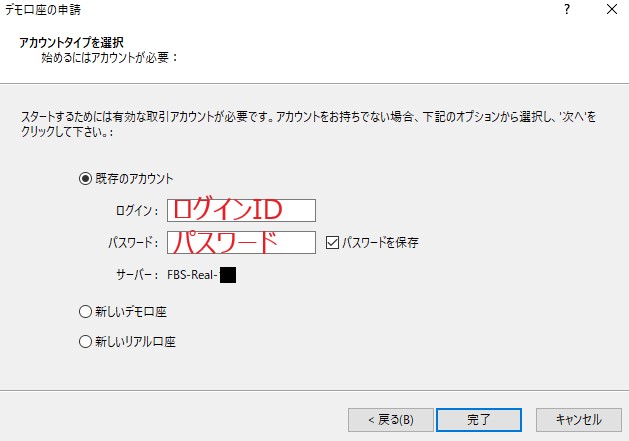
ログインIDは、FBSに口座を作成したときにFBSから送られてきたメールに書かれています(先ほどのサーバー名が書かれていたメールと同じメールです)。
パスワードは、FBSに口座を作成したときに発行されています。
『ログイン』と『パスワード』を入力したら、『完了』ボタンを押します。
MT4の画面の右下あたりに数字が表示されたらログイン完了です(例![]() )。
)。
FBS用MT4のパスワードを忘れた場合の対処法
パスワードを忘れた場合、FBS個人エリアで再設定できます。
FBSの公式サイトの右上のあたりにある『ログイン』を押すと、ログイン画面が表示されます。登録したログインIDとパスワード、またはSNSアカウントを使って個人エリアにログインしてください。

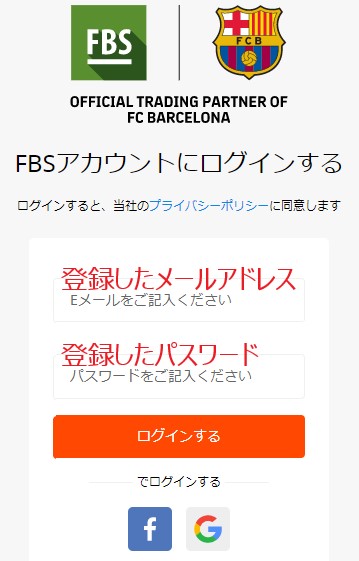
FBS個人エリアにログインすると、ダッシュボードに、保有している口座のリストが表示されています。
MT4のパスワードを再設定したい口座を選択してください。
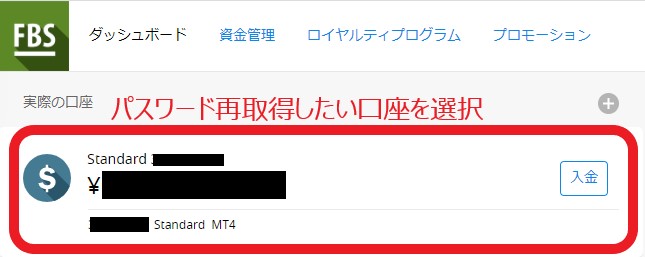
『口座設定』画面が表示されます。
設定項目の中にある『MT4の新しいパスワードを作成する』を選択します。
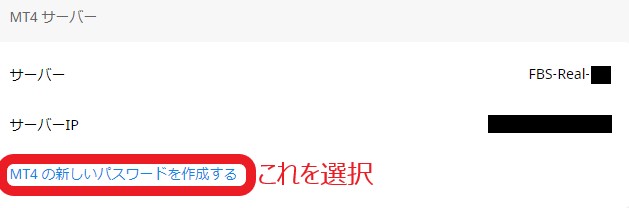
確認画面が表示されるので『確認する』を押します。
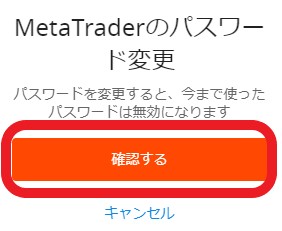
新しいパスワードが表示されます。
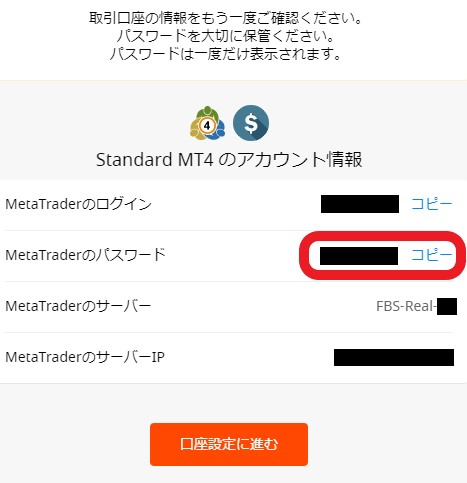
『口座設定に進む』ボタンを押すと、口座設定画面に戻ります。

